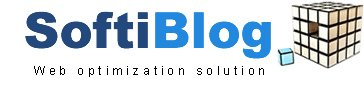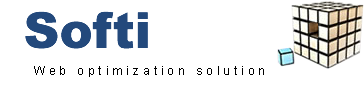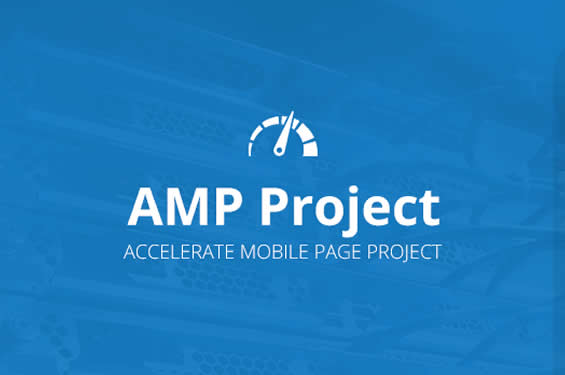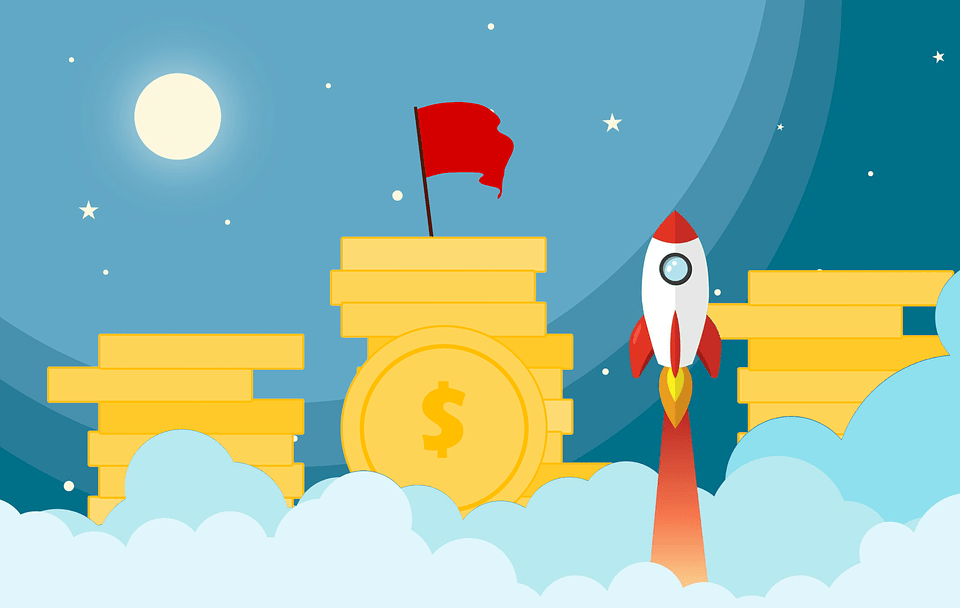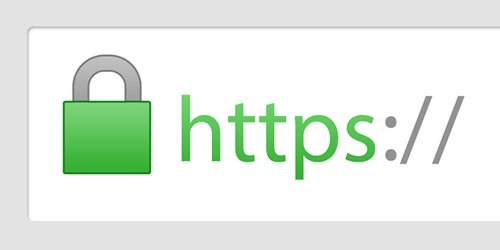Eclipse : les raccourcis pour faire gagner du temps

Eclipse est l’un des éditeurs les plus utilisés du monde Java. Ceci est dû à la riche interface et surtout aux nombreux plugins de cet environnement de développement intégré (IDE). Mais cette richesse peut faire peur aux nouveaux arrivants qui sont souvent perdus dans une interface parfois complexe. En fouillant un peu avec la souris, on finit rapidement par s’en sortir.
Mais tout faire à la souris ralentit considérablement la vitesse de développement. Reprendre la souris chaque fois que l’on veut faire quelque chose est tout simplement impossible. Heureusement pour nous, Eclipse fourmille de raccourcis clavier qui font gagner un temps fou. Le tout, c’est de les connaître. Et c’est justement le but de cet article.
Les avantages de l’IDE Eclipse
Eclipse figure parmi les IDE Java les mieux notés depuis quelques années maintenant. Son usage est un véritable atout pour les développeurs dans le cadre de projet de programmation, de développement d’applications, etc. En effet, il présente quelques avantages intéressants à part la complétion automatique, à savoir :
- Un accroissement de la productivité : Eclipse fournit des fonctionnalités telles que l’auto-complétion, la coloration syntaxique, la mise en forme automatique du code et la détection d’erreurs de syntaxe en temps réel. Cela aide à augmenter la productivité du développeur.
- Une facilitation du débogage : cet IDE Java offre un environnement de débogage puissant, permettant aux développeurs de détecter et de résoudre les erreurs plus rapidement et plus facilement.
- Un refactoring de code ou formatage de code : Eclipse permet de faciliter le refactoring de code, en offrant des fonctionnalités telles que le renommage de variables, de méthodes, de classes et de packages.
- Une meilleure gestion de projet : l’IDE Java Eclipse permet de gérer facilement les projets, les fichiers et les bibliothèques externes, ce qui facilite le développement d’applications et l’exécution d’applications Java.
- Une collaboration avantageuse avec les systèmes de contrôle de version : cet IDE Java peut être intégré avec des systèmes de contrôle de version tels que Git et SVN. Ce qui permet aux développeurs de gérer aisément les versions de leur code.
- Une bonne interaction avec les outils de construction : Eclipse peut être intégré à des outils de construction populaires tels que Maven, Gradle et Ant. Cette alternative donne l’occasion aux développeurs de gérer efficacement les dépendances de leurs projets et la recherche de fichiers.
- L’appui d’une communauté active de développeurs : Les IDE Java ont une communauté active de développeurs qui créent des plugins et des extensions pour améliorer la fonctionnalité des IDE.
Les raccourcis indispensables
Rassembler les raccourcis d’Eclipse les plus utiles afin de vous faire gagner du temps dans votre IDE favori est un geste indispensable. Si vous êtes sur Mac, remplacez la touche Ctrl par Cmd pour la plupart des raccourcis clavier. Cette section regroupe ainsi les raccourcis utiles pour l’emploi de l’éditeur Java avec plus de simplicité. Si vous devez en retenir que quelques-uns, ceux-là sont en tête de liste :
– Ctrl + espace : Active l’auto-complétion, tout simplement indispensable.
– Ctrl + O : Liste toutes les méthodes de la classe en cours d’édition. Une nouvelle combinaison Ctrl + O liste les méthodes pour la hiérarchie complète de la classe. Vous pouvez filtrer les résultats en tapant le début du nom d’une méthode.
– Ctrl + E : Liste l’ensemble des fichiers ouverts. Les fichiers en gras sont ceux ouverts, mais dont l’onglet est caché (plus de place dans la fenêtre). Vous pouvez filtrer les résultats en tapant le début du nom d’un fichier.
– Ctrl + Shift + R : Permet de rechercher une ressource (quel que soit son type) présente dans votre workspace. Vous pouvez filtrer les noms avec des *. Par exemple, « bouton*.jpg » vous listera toutes les images jpg dont le nom commence par « bouton ».
– Ctrl + Shift + T : Le même principe que ci-dessus, mais cette fois uniquement pour les classes Java présentes dans un projet Java.
– F3 : En fonction de la position de votre curseur, F3 vous transporte dans un endroit différent :
1 – Curseur sur le nom d’une classe : F3 vous emmène sur le code de cette classe
2 – Curseur sur le nom d’une méthode : F3 vous emmène dans le code de la méthode
3 – Curseur sur le nom d’une variable : F3 vous emmène à l’endroit où la variable est déclarée
Les raccourcis très utiles, mais qui ne servent pas tous les jours
Les raccourcis qui vous simplifieront la vie sans pour autant être indispensables sont regroupés dans cette section. En fait, ils sont surtout des fonctions secondaires que l’on n’utilise pas forcément tous les jours. Ces raccourcis clavier restent tout de même efficaces et rendent plus facile l’exploitation de l’IDE Eclipse. Ce sont :
– Ctrl + T : En fonction de la position de votre curseur, Ctrl + T va lister différentes choses :
Curseur sur le nom d’une classe : Ctrl + T liste la hiérarchie de la classe
Curseur sur le nom d’une méthode : Ctrl + T liste les classes implémentant la méthode
– F4 : Ouvre un onglet avec la hiérarchie de la classe en cours d’édition.
– Ctrl + Alt + H : À partir de la position du curseur, ouvre un onglet qui présente tous les endroits où est appelé l’élément dans le workspace. Par exemple, si votre curseur est positionné sur le nom d’une méthode, tous les endroits où cette méthode est appelée seront listés.
– Ctrl + H : Ouvre le popup de recherche complexe. Dans ce popup, vous pourrez effectuer des recherches simples dans tous les fichiers du workspace ou des recherches sur des serveurs distants ou d’autres types de recherche.
– Ctrl + Shit + F : Reformate l’ensemble du fichier ou seulement la zone sélectionnée.
– Ctrl + Shit + O : Réorganise les imports d’une classe. Supprime ceux qui sont non nécessaires et insère ceux qui sont non déclarés, mais qu’Eclipse peut reconnaitre.
– Ctrl + Alt + R : En fonction de la position de votre curseur, Ctrl + Alt + R va renommer différentes choses :
Curseur sur le nom d’une méthode de la classe : Renomme la méthode et impact le code de la classe
Curseur sur le nom d’une variable d’une méthode : Renomme la variable et impact le code de la méthode
– Ctrl + Alt + L : Ce raccourci permet de remplacer une répétition de code par une variable. Prenons le code suivant :
objet.setName(« toto »);
objet2.setName(« toto »);
objet3.setName(« toto »);
Sélectionnez la string « toto » et faites Ctrl + Alt + L. Cela donnera le code :
String toto = « toto »;
objet.setName(toto);
objet2.setName(toto);
objet3.setName(toto);
– Ctrl + Alt + M : Même chose que le précédant raccourci, mais il remplace le morceau de code sélectionné par une méthode.
Le débug
Lorsque vous lancez votre application en mode débug, il existe plusieurs raccourcis intéressant quand vous êtes sur un breakpoint :
– F6 : Avance le fil d’exécution à la ligne suivante. Il permet de suivre pas à pas l’exécution.
– F5 : Rentre dans la méthode où le fil d’exécution s’est arrêté. Il vous permet de rentrer dans les entrailles des frameworks que vous utilisez.
– F7 : Votre fil d’exécution s’est arrêté dans une méthode, F7 vous permet d’aller directement à la fin de celle-ci.
– F8 : Permet d’aller directement au breakpoint suivant. S’il n’y en a pas, il termine l’exécution normalement.
– Ctrl + Shit + I : Sélectionnez une variable et faites Ctrl + Shift + I. Vous verrez alors en profondeur le contenu de cette variable.
Voilà pour ces raccourcis clavier qui pourront vous faire gagner beaucoup de temps dans l’utilisation d’Eclipse au quotidien.
Cette liste est non exhaustive et il existe bien d’autres raccourcis sur Eclipse, mais il n’est pas forcément utile de tous les connaître pour apprécier cet éditeur Java. Les développeurs trouveront dans cet IDE un excellent outil de travail qui les épaulera avec efficacité lors de la concrétisation de leurs divers projets.